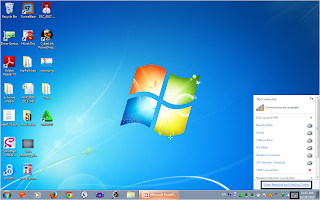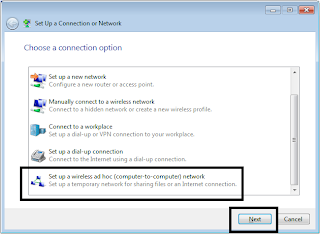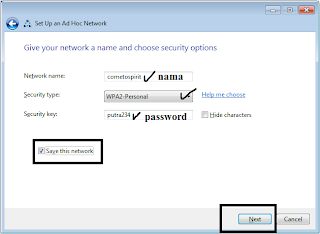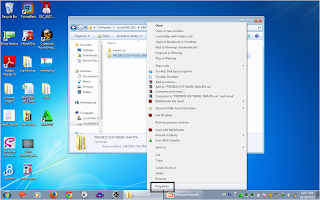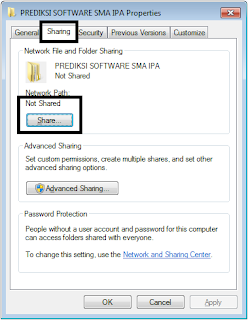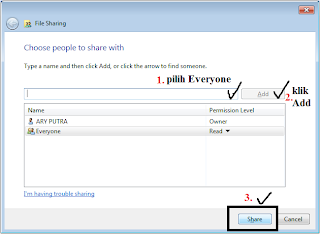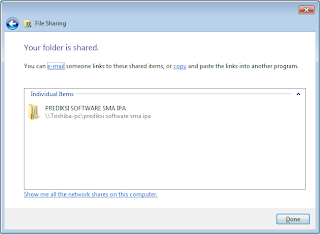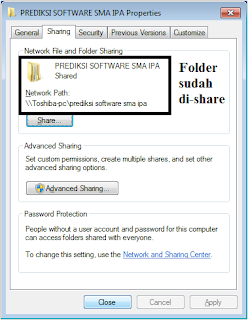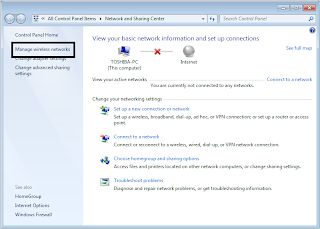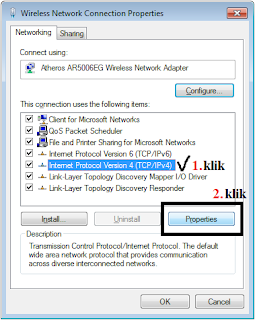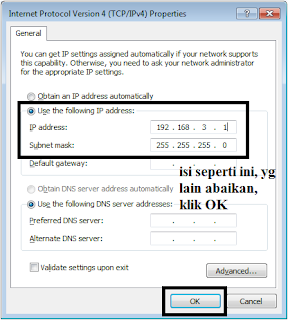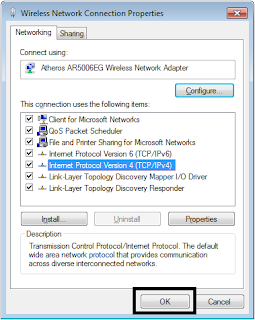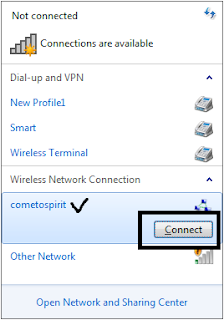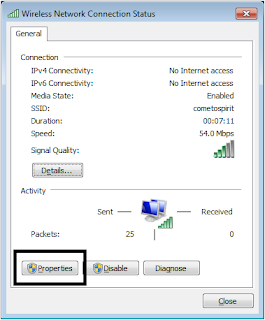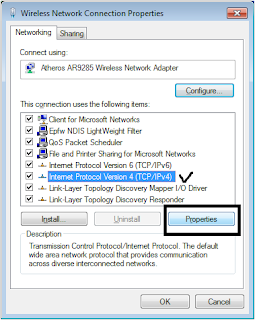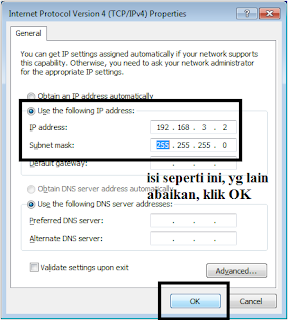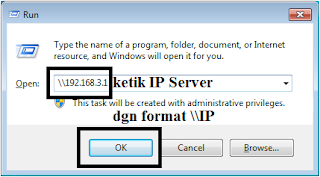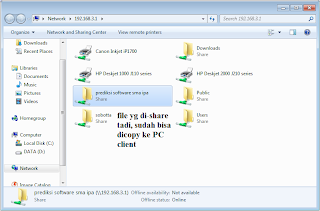I. PENGERTIAN
Masalah utama dalam komunikasi antar komputer dari vendor yang berbeda adalah karena mereka mengunakan protocol dan format data yang berbeda-beda. Untuk mengatasi ini, International Organization for Standardization (ISO) membuat suatu arsitektur komunikasi yang dikenal sebagai Open System Interconnection (OSI) model yang mendefinisikan standar untuk menghubungkan komputer-komputer dari vendor-vendor yang berbeda.
Model-OSI tersebut terbagi atas 7 layer, dan layer kedua juga memiliki sejumlah sub-layer (dibagi oleh Institute of Electrical and Electronic Engineers (IEEE)). Perhatikan tabel berikut:
7th
|
- Layer : Application
|
Services
|
6th
|
- Layer : Presentation
|
Services
|
5th
|
- Layer : Session
|
Communications
|
4th
|
- Layer : Transport
|
Communications
|
3rd
|
- Layer : Network
|
Communications
|
2nd
|
- Layer : Data-link
|
Physical connections
|
1st
|
- Layer : Physical
|
Physical connections
|
Tabel MODEL OSI
Layer-layer tersebut disusun sedemikian sehingga perubahan pada satu layer tidak membutuhkan perubahan pada layer lain. Layer teratas (5, 6 and 7) adalah lebih cerdas dibandingkan dengan layer yang lebih rendah; Layer Application dapat menangani protocol dan format data yang sama yang digunakan oleh layer lain, dan seterusnya. Jadi terdapat perbedaan yang besar antara layer Physical dan layer Application.
II. FUNGSI LAYER
1. Layer Physical
Ini adalah layer yang paling sederhana; berkaitan dengan electrical (dan optical) koneksi antar peralatan. Data biner dikodekan dalam bentuk yang dapat ditransmisi melalui media jaringan, sebagai contoh kabel, transceiver dan konektor yang berkaitan dengan layer Physical. Peralatan seperti repeater, hub dan network card adalah berada pada layer ini.
2. Layer Data-link
Layer ini sedikit lebih “cerdas” dibandingkan dengan layer physical, karena menyediakan transfer data yang lebih nyata. Sebagai penghubung antara media network dan layer protocol yang lebih high-level, layer data link bertanggung-jawab pada paket akhir dari data binari yang berasal dari level yang lebih tinggi ke paket diskrit sebelum ke layer physical. Akan mengirimkan frame (blok dari data) melalui suatu network. Ethernet (802.2 & 802.3), Tokenbus (802.4) dan Tokenring (802.5) adalah protocol pada layer Data-link.
3. Layer Network
Tugas utama dari layer network adalah menyediakan fungsi routing sehingga paket dapat dikirim keluar dari segment network lokal ke suatu tujuan yang berada pada suatu network lain. IP, Internet Protocol, umumnya digunakan untuk tugas ini. Protocol lainnya seperti IPX, Internet Packet eXchange. Perusahaan Novell telah memprogram protokol menjadi beberapa, seperti SPX (Sequence Packet Exchange) & NCP (Netware Core Protocol). Protokol ini telah dimasukkan ke sistem operasi Netware. Beberapa fungsi yang mungkin dilakukan oleh Layer Network
- Membagi aliran data biner ke paket diskrit dengan panjang tertentu
- Mendeteksi Error
- Memperbaiki error dengan mengirim ulang paket yang rusak
- Mengendalikan aliran
4. Layer Transport
Layer transport data, menggunakan protocol seperti UDP, TCP dan/atau SPX (Sequence Packet eXchange, yang satu ini digunakan oleh NetWare, tetapi khusus untuk koneksi berorientasi IPX). Layer transport adalah pusat dari mode-OSI. Layer ini menyediakan transfer yang reliable dan transparan antara kedua titik akhir, layer ini juga menyediakan multiplexing, kendali aliran dan pemeriksaan error serta memperbaikinya.
5. Layer Session
Layer Session, sesuai dengan namanya, sering disalah artikan sebagai prosedur logon pada network dan berkaitan dengan keamanan. Layer ini menyediakan layanan ke dua layer diatasnya, Melakukan koordinasi komunikasi antara entiti layer yang diwakilinya. Beberapa protocol pada layer ini: NETBIOS: suatu session interface dan protocol, dikembangkan oleh IBM, yang menyediakan layanan ke layer presentation dan layer application. NETBEUI, (NETBIOS Extended User Interface), suatu pengembangan dari NETBIOS yang digunakan pada produk Microsoft networking, seperti Windows NT dan LAN Manager. ADSP (AppleTalk Data Stream Protocol). PAP (Printer Access Protocol), yang terdapat pada printer Postscript untuk akses pada jaringan AppleTalk.
6. Layer Presentation
Layer presentation dari model OSI melakukan hanya suatu fungsi tunggal: translasi dari berbagai tipe pada syntax sistem. Sebagai contoh, suatu koneksi antara PC dan mainframe membutuhkan konversi dari EBCDIC character-encoding format ke ASCII dan banyak faktor yang perlu dipertimbangkan. Kompresi data (dan enkripsi yang mungkin) ditangani oleh layer ini.
7. Layer Application
Layer ini adalah yang paling “cerdas”, gateway berada pada layer ini. Gateway melakukan pekerjaan yang sama seperti sebuah router, tetapi ada perbedaan diantara mereka. Layer Application adalah penghubung utama antara aplikasi yang berjalan pada satu komputer dan resources network yang membutuhkan akses padanya. Layer Application adalah layer dimana user akan beroperasi padanya, protocol seperti FTP, telnet, SMTP, HTTP, POP3 berada pada layer Application.
%2B%2B(1).png)
%2B%2B(2).png)
%2B%2B(4).png)
%2B%2B(5).png)
%2B%2B(6).png)
%2B%2B(7).png)
%2B%2B(8).png)
%2B%2B(9).png)
%2B%2B(10).png)